Keyboard Tricks
The more one can do without taking hands off the keyboard, the quicker one can keep plugging away on the important stuff
The Keyboard Shortcuts You Should Know
Let's start with the basics: learn as many keyboard shortcuts as your brain can store. You probably know a few (Ctrl+C to copy and Ctrl+V to paste, for example), but there are dozens of others that can replace the clicks you make all day long. Here are a few I can't live without:
The Windows key (or Command+Space on a Mac): If you need to launch a new app, don't go clicking through your Start menu or Applications folder. Just press the Windows key—or hit Commnand+Space on a Mac—and start typing the name of the app in question. When its icon appears, press Enter, and you'll have launched it without ever reaching for the mouse.
Ctrl+F: Ever search for something on Google, find a result that promises it has the phrase you're looking for, but you can't seem to find it in the 5,000-word article? Press Ctrl+F and you'll get a little search bar that helps you find any word or phrase on a page, instantly transporting you to the information you're seeking. (Bonus: you can then use Ctrl+G to scroll through the results.)
Ctrl+L: In a browser, press Ctrl+L and your cursor will automatically jump to the address bar, ready for you to type in a new search or web address. I probably use this underrated keystroke more often than any other shortcut on this list.
Ctrl+S: Save the document you're working on. Do this as often as possible, lest you lose everything when your computer crashes/loses power/your cat accidentally closes Microsoft Word.
Ctrl+T and Ctrl+Shift+T: Instead of clicking that tiny New Tab button in your browser, press Ctrl+T to instantly open a new tab and start searching. (Bonus: if you accidentally close a tab and want to bring it back, press Ctrl+Shift+T. Like Thor's hammer returning to his hand, the tab will reappear in an instant.)
Ctrl+Shift+V: You probably know you can press Ctrl+V to paste, but that often brings a lot of baggage with it—if you're copying text from a website, it could include the original font, links, and other formatting you don't want. To avoid this, many apps let you use
Ctrl+Shift+V to paste a block of text without links and other garbage, so you don't have to waste time switching the font back to normal. Its behavior can vary a bit from app to app, but give it a try—on Mac you may find Command+Shift+V works in some apps, while Option+Shift+Command+V is required for others.
Ctrl+Arrow Keys: I used to have a boss who could work his way around a long document with nothing but the keyboard, and it amazed me. Turns out, he was holding Ctrl and using the arrow keys—left and right move the cursor between words, while up and down move it between paragraphs. (Bonus: if you hold Shift while moving the arrow keys, you'll select that text instead of just moving the cursor.)
If you're on a Mac, you'll need to substitute the Command key for Control in the above shortcuts.
There are dozens more we could talk about here, especially once you drill down into specific apps. Maybe you're a heavy spreadsheet user, in which case you should search for the most powerful Excel shortcuts out there. Or maybe you live and die by your inbox, in which case Gmail has a bunch of handy shortcuts you should know. If my editor had a hypothetical gun to my head (help) and I could only pick a few, the above shortcuts are my favorites—but seek out new ones to replace the tedious tasks that slow you down. You'll be whipping through work in no time.
Remap, Customize, and Create Your Own Shortcuts
If the above is old hat to you, it's time to start making your own shortcuts. Maybe an app doesn't have built-in hotkeys for the actions you want, or maybe certain shortcuts are too difficult to reach with one hand (I'm talking to you, Ctrl+Shift+Esc). There are a few ways to customize these hotkeys—some easy, and some a bit more advanced:
Remap individual keys with SharpKeys: I used to be a Mac user, and after switching back to Windows, I never got used to using Ctrl instead of Command. So I fired up SharpKeys, changed the Alt key to act as Ctrl (and the Windows key to act as Alt), so my keyboard would be more Mac-like—and it's changed my life.
All my shortcuts are easier to hit one-handed, and my muscle memory is untouched. If you're just looking to remap one key to another, SharpKeys is the solution. (On a Mac, you can remap a few modifier keys from System Preferences > Keyboard > Modifier Keys.)
Look for in-app keyboard shortcut customization: Some apps—like Photoshop or MediaMonkey—have a whole page of preferences dedicated to keyboard shortcuts. You can add keyboard shortcuts to menu items that don't already have them, or change ones that already exist, allowing you to craft the perfect set of shortcuts for your favorite programs. If you're on a Mac, you're actually able to adjust in-app shortcuts system-wide—just head to System Preferences > Keyboard > Shortcuts, click App Shortcuts in the sidebar, and you can click the plus sign to create a new keyboard shortcut for any menu item you come across in your apps.
Create entirely new shortcuts: When the above options fail, it's time to break out the big guns: create your own shortcuts from scratch. If you have a keyboard from a company like Logitech or Razer, it may come with software that allows you to create or "record" macros for custom key combinations. If not, you can turn to the slightly more complex AutoHotkey, which is a very powerful scripting language that can turn anything into a keyboard shortcut—if you take a bit of time to learn how it works. (I'm no coder, but I still figured it out with some beginner guides and strolls through the documentation—you can too.
You can see this rabbit hole goes deep, but it's worth it. I'm still using shortcuts I created in AutoHotkey almost a decade ago (you know that Pause key no one uses for anything? I turned that into a "go to sleep" button for my computer). It takes a bit of time to dig through this stuff, but that initial investment will likely serve your productivity for years into the future.
Type Long Blocks of Text with a Few Keystrokes
There are certain things I type over and over again, without fail, every day. I send my address to people in text messages, I type certain URLs in Chrome's address bar, and I send the same email to every person that joins the group I lead at church. Text expansion lets me type those strings of text with a keyboard shortcut.
For example, I have my address assigned to the shortcut ''',add'''. When I type ,add in a document, my text expansion program of choice recognizes that and replaces it with my full address. I type ,join to paste the two-paragraph email I send to all my group joinees, and even ,deg to type the degrees symbol (°). There are so many clever uses for this I couldn't fit them all into one article, but suffice to say anything you type more than a couple times a week can benefit from this.
Mac users have it easy, once again: this feature is built right in to macOS, under System Preferences > Keyboard > Text. Just click the plus sign to add a new shortcut—make sure it's something you wouldn't type normally (that's why I use the comma-word format above)—and add the text you want to appear when you type that shortcut. Windows users can choose from a few different third-party programs, though I personally recommend PhraseExpress for most folks. It's powerful, free, and easy to use once you create those first couple phrase expansions. When I use a computer without a text expander—or any of the shortcuts above—it feels like I'm trudging through molasses. Once you get used to these time-saving keyboard tricks, you'll never want to work without them.
https://www.wired.com/story/do-everythi ... obal-en-GB
Welcome To Roj Bash Kurdistan


Do Everything Faster With These Keyboard Tricks
3 posts
• Page 1 of 1
Do Everything Faster With These Keyboard Tricks
My Name Is KURDISTAN And I Will Be FREE
-

Anthea - Shaswar
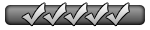
- Donator

- Posts: 30532
- Images: 1151
- Joined: Thu Oct 18, 2012 2:13 pm
- Location: Sitting in front of computer
- Highscores: 3
- Arcade winning challenges: 6
- Has thanked: 6019 times
- Been thanked: 729 times
- Nationality: Kurd by heart
Re: Do Everything Faster With These Keyboard Tricks
Type Faster With AutoHotKey
You’ve gotten the hang of email filters or keyboard shortcuts. You’re ready to start getting into some more advanced productivity hacks, but jumping into Python seems too intimidating. Fortunately, there’s a tool that’s robust enough for power users but accessible enough for everyone: AutoHotkey
What Is AutoHotkey?
At its most basic level, AutoHotkey is a Windows application that lets users remap keys and create simple shortcuts. So, for example, you could put your Caps Lock key to better use by turning it into a mute button. This is especially useful if you use programs with complicated keyboard shortcuts. That one obscure Word function that’s assigned to Ctrl-Alt-Shift-\] would be a lot easier to use if it was just assigned to F3, wouldn’t it?
However, if you’re willing to learn some minor scripting, AutoHotkey can do a lot more than simply remapping buttons. It can launch applications, reformat text, or fill in long blocks of text with shorthand—for example automatically filling in “your@emailaddress.com” when you type “@me”.
Every AutoHotkey script can be written in a basic text editor, like Notepad. To run the scripts, make sure AutoHotkey is downloaded and installed. Write your script in a text editor (which we’ll show you how to do down below) and save it as an .ahk file. You can then run any of these scripts and pause or close them from the taskbar. Most of the time, AutoHotkey will run invisibly in the background, doing whatever you programmed it to do and otherwise staying out of the way.
How to Write AutoHotkey Scripts
Since Autohotkey is designed to be as accessible as possible, you don’t need to have a background in coding at all in order to know how to use it. For example, let’s say you keep accidentally hitting Caps Lock when you mean to hit Shift, and you’d like to remap it so both buttons are Shift keys. To do this, you would only need the following line:
Capslock::Shift
In this line, “::” remaps what’s on the left of it (in this case, Capslock) to whatever you put on the right (Shift). If you only want one key to act like another, this is the most complicated syntax you need to know. There’s a full list of key names here so you can customize this however you want.
Of course, that’s just remapping one single button to another. What if you want to remap a combination of keys? For that, AutoHotkey uses prefix modifiers. These are symbols that correspond to modifier keys like Control (^), Shift (+), Alt (!), and the Windows key (#). When you use these symbols in a script, AutoHotkey expects a keyboard shortcut. So, for example, in this line:
^+!n::Capslock
The keyboard shortcut Ctrl-Shift-Alt-N would now be mapped to Capslock. Which you’re much less likely to accidentally hit. You can even put both of these lines—and as many other shortcuts as you like—in a single file.
Beyond these basics, AutoHotkey comes with a library of commands that can do a lot more than just turning one key combo into another. For example, let’s say every day when you get to work, you open up the same website. Instead of opening your browser and typing in the address, you can use this line:
^!t::Run "www.wired.com"
The Run command can be used to launch external applications or, as is the case here, a web page. So, with this script, pressing Ctrl-Alt-T will automatically launch Wired.com. All with a single line of code!
AutoHotkey commands and scripting goes a lot deeper than most people probably need. However, you can find plenty of existing sample scripts out there that can do what you need without having to learn to code yourself.
Adjust the Volume and More
Basic commands and key remaps are easy with AutoHotkey, but if you want something more complex, you can still usually get by on what helpful developers across the internet have already done. The company even has its own Script Showcase where you can see featured scripts and get your own ideas.
https://www.wired.com/story/autohotkey- ... ductivity/
You’ve gotten the hang of email filters or keyboard shortcuts. You’re ready to start getting into some more advanced productivity hacks, but jumping into Python seems too intimidating. Fortunately, there’s a tool that’s robust enough for power users but accessible enough for everyone: AutoHotkey
What Is AutoHotkey?
At its most basic level, AutoHotkey is a Windows application that lets users remap keys and create simple shortcuts. So, for example, you could put your Caps Lock key to better use by turning it into a mute button. This is especially useful if you use programs with complicated keyboard shortcuts. That one obscure Word function that’s assigned to Ctrl-Alt-Shift-\] would be a lot easier to use if it was just assigned to F3, wouldn’t it?
However, if you’re willing to learn some minor scripting, AutoHotkey can do a lot more than simply remapping buttons. It can launch applications, reformat text, or fill in long blocks of text with shorthand—for example automatically filling in “your@emailaddress.com” when you type “@me”.
Every AutoHotkey script can be written in a basic text editor, like Notepad. To run the scripts, make sure AutoHotkey is downloaded and installed. Write your script in a text editor (which we’ll show you how to do down below) and save it as an .ahk file. You can then run any of these scripts and pause or close them from the taskbar. Most of the time, AutoHotkey will run invisibly in the background, doing whatever you programmed it to do and otherwise staying out of the way.
How to Write AutoHotkey Scripts
Since Autohotkey is designed to be as accessible as possible, you don’t need to have a background in coding at all in order to know how to use it. For example, let’s say you keep accidentally hitting Caps Lock when you mean to hit Shift, and you’d like to remap it so both buttons are Shift keys. To do this, you would only need the following line:
Capslock::Shift
In this line, “::” remaps what’s on the left of it (in this case, Capslock) to whatever you put on the right (Shift). If you only want one key to act like another, this is the most complicated syntax you need to know. There’s a full list of key names here so you can customize this however you want.
Of course, that’s just remapping one single button to another. What if you want to remap a combination of keys? For that, AutoHotkey uses prefix modifiers. These are symbols that correspond to modifier keys like Control (^), Shift (+), Alt (!), and the Windows key (#). When you use these symbols in a script, AutoHotkey expects a keyboard shortcut. So, for example, in this line:
^+!n::Capslock
The keyboard shortcut Ctrl-Shift-Alt-N would now be mapped to Capslock. Which you’re much less likely to accidentally hit. You can even put both of these lines—and as many other shortcuts as you like—in a single file.
Beyond these basics, AutoHotkey comes with a library of commands that can do a lot more than just turning one key combo into another. For example, let’s say every day when you get to work, you open up the same website. Instead of opening your browser and typing in the address, you can use this line:
^!t::Run "www.wired.com"
The Run command can be used to launch external applications or, as is the case here, a web page. So, with this script, pressing Ctrl-Alt-T will automatically launch Wired.com. All with a single line of code!
AutoHotkey commands and scripting goes a lot deeper than most people probably need. However, you can find plenty of existing sample scripts out there that can do what you need without having to learn to code yourself.
Adjust the Volume and More
Basic commands and key remaps are easy with AutoHotkey, but if you want something more complex, you can still usually get by on what helpful developers across the internet have already done. The company even has its own Script Showcase where you can see featured scripts and get your own ideas.
https://www.wired.com/story/autohotkey- ... ductivity/
My Name Is KURDISTAN And I Will Be FREE
-

Anthea - Shaswar
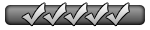
- Donator

- Posts: 30532
- Images: 1151
- Joined: Thu Oct 18, 2012 2:13 pm
- Location: Sitting in front of computer
- Highscores: 3
- Arcade winning challenges: 6
- Has thanked: 6019 times
- Been thanked: 729 times
- Nationality: Kurd by heart
Re: Do Everything Faster With These Keyboard Tricks
Control Key Shortcuts
List of A to Z computer shortcut keys
In computer, a Control key is a modifier key which, when pressed in conjunction with another key, performs a certain action.
Apple control key
Apple command key on Apple computer keyboards the Ctrl key is written as "control" and is next to the option key and command key as shown in the picture to the right.
As far as the placement, the control keys are found in the same location as the Ctrl keys on an IBM computer.
Ctrl keyboard shortcuts
Ctrl is used in keyboard shortcut key such as the three finger salute or Ctrl+Alt+Del.
This key combination suggests pressing and holding down the Ctrl, Alt, and Del keyboard keys to open the Task Manager or reboot the computer.
List of Control Key Shortcuts
Ctrl+A These two keys will select all text or other objects.
Ctrl+B Bold highlighted text.
Ctrl+C Copy any selected text or another object.
Ctrl+D Bookmark an open web page or open font window in Microsoft Word.
Ctrl+E Center text.
Ctrl+F Open find window.
Ctrl+G Open Find in a browser and word processors.
Ctrl+H Open the Find and Replace in Notepad, Microsoft Word, and WordPad
Ctrl+I Italicize text.
Ctrl+J View downloads in browsers and set justify alignment in Microsoft Word.
Ctrl+K Create a hyperlink for the highlighted text in Microsoft Word and many HTML editors.
Ctrl+L Select address bar in a browser or left align text in a word processor.
Ctrl+M Indent selected text in word processors and other programs.
Ctrl+N Create a new page or document.
Ctrl+O Open a file in most programs.
Ctrl+P Open a print window to print the page you're viewing.
Ctrl+R Reload page in browser or right align text in a word processor.
Ctrl+S Save the document or file.
Ctrl+T Create a new tab in an Internet browser or adjust tabs in word processors.
Ctrl+U Underline selected text.
Ctrl+V Paste any text or another object that has been copied.
Ctrl+W Close open tab in a browser or close a document in Word.
Ctrl+X Cut selected text or another object.
Ctrl+Y These keys will redo any undo action.
Ctrl+End Moves cursor to the end of a document instead of end of the line.
Ctrl+Z Pressing these two keys will undo any action.
Ctrl+Esc Open the Windows Start Menu.
Ctrl+Tab Switch between open tabs in browsers or other tabbed programs.
Ctrl+Shift+Tab will go backwards (right to left).
List of Common Control Key Shortcuts
Ctrl+A These two keys will select all text or other objects.
Ctrl+B Bold highlighted text.
Ctrl+C Copy any selected text or another object.
Ctrl+D Bookmark an open web page or open font window in Microsoft Word.
Ctrl+E Center text.
Ctrl+F Open find window.
Ctrl+G Open Find in a browser and word processors.
Ctrl+H Open the Find and Replace in Notepad, Microsoft Word, and WordPad
Ctrl+I Italicize text.
Ctrl+J View downloads in browsers and set justify alignment in Microsoft Word.
Ctrl+K Create a hyperlink for the highlighted text in Microsoft Word and many HTML editors.
Ctrl+L Select address bar in a browser or left align text in a word processor.
Ctrl+M Indent selected text in word processors and other programs.
Ctrl+N Create a new page or document.
Ctrl+O Open a file in most programs.
Ctrl+P Open a print window to print the page you're viewing.
Ctrl+R Reload page in browser or right align text in a word processor.
Ctrl+S Save the document or file.
Ctrl+T Create a new tab in an Internet browser or adjust tabs in word processors.
Ctrl+U Underline selected text.
Ctrl+V Paste any text or another object that has been copied.
Ctrl+W Close open tab in a browser or close a document in Word.
Ctrl+X Cut selected text or another object.
Ctrl+Y These keys will redo any undo action.
Ctrl+End Moves cursor to the end of a document instead of end of the line.
Ctrl+Z Pressing these two keys will undo any action.
Ctrl+Esc Open the Windows Start Menu.
Ctrl+Tab Switch between open tabs in browsers or other tabbed programs.
Ctrl+Shift+Tab Will go backwards (right to left).
Ctrl+⇧ Shift+Z Redo
[Ctrl+[] Decrease font size
Ctrl+] Increase font size
Ctrl+= Toggle font subscript
Ctrl+⇧ Shift+= Toggle font superscript
Ctrl+End Bottom(end of document or window)
Ctrl+Home Top (start of document or window)
Ctrl+Insert Copy
Ctrl+PgDn Next tab
Ctrl+PgUp Previous tab
Ctrl+Tab ↹ Next window or tab
Ctrl+⇧ Shift+Tab ↹ Previous window or tab
Ctrl+← Previous word
Ctrl+→ Next word
Ctrl+Delete Delete next word
Ctrl+←Backspace Delete previous word
Ctrl+Alt+←Backspace Restart X11
Ctrl+Alt+↑ Rotate screen right-side up
Ctrl+Alt+↓ Rotate screen upside down
Ctrl+Alt+← Rotate screen left
Ctrl+Alt+→ Rotate screen right
Ctrl+⇧ Shift+Esc Open task manager
Ctrl+Alt+Del Reboot; Open task manager or session options
20 Common Microsoft Word Shortcut Keys
Ctrl+W → Close the active window / document.
Ctrl+Z → Undo an action.
Ctrl+Y → Redo the last action or repeat an action.
Ctrl+S → Save a document.
Ctrl+P → Print a document.
Ctrl+K → Insert a hyperlink.
Alt+Left → Arrow Go back one page.
Alt+Right → Arrow Go forward one page.
Ctrl+C → Copy selected text or graphics to the Office Clipboard.
Ctrl+V → Paste the most recent addition to the Office Clipboard.
Ctrl+Shift+A → Format all letters as capitals.
Ctrl+B → Applies or removes bold formatting.
Ctrl+I → Applies or removes italic formatting.
Ctrl+= → Apply subscript formatting (automatic spacing).
Alt, F, A → Save As.
Alt, S, T, I → Insert Table of Contents.
Alt, S, T, R → Remove Table of Contents.
Alt, W, F → Full Screen Reading – View > Document Views > Full Screen Reading.
Alt, W, R → Ruler. View > Show/Hide > Ruler.
Alt, F, X → Exit Word.
Other Common Keyboard Shortcuts → Action
Windows key → Open or close Start Menu.
Windows key + A → Open Action center.
Windows key + C → Open Cortana in listening mode.
Windows key + D → Display or hide the desktop.
Windows key + E → Open File Explorer.
Windows key + G → Open Game bar when a game is open.
Windows key + H → Open the Share charm.
Windows key + I → Open Settings.
Windows key + K → Open the Connect quick action.
Windows key + L → Lock your PC or switch accounts.
Windows key + M → Minimize all windows.
Windows key + R → Open Run dialog box.
Windows key + S → Open Search.
Windows key + U → Open Ease of Access Center.
Windows key + X → Open Quick Link menu.
Windows key + Number → Open the app pinned to the taskbar in the position indicated by the number.
Windows key + Left arrow key → Snap app windows left.
Windows key + Right arrow key → Snap app windows right.
Windows key + Up arrow key → Maximize app windows.
Windows key + Down arrow key → Minimize app windows.
Windows key + Comma → Temporarily peek at the desktop.
Windows key + Ctrl + D → Add a virtual desktop.
Windows key + Ctrl + Left or Right arrow → Switch between virtual desktops.
Windows key + Ctrl + F4 → Close current virtual desktop.
Windows key + Enter → Open Narrator.
Windows key + Home → Minimize all but the active desktop window (restores all windows on second stroke).
Windows key + PrtScn → Capture a screenshot and save in Screenshots folder.
Windows key + Shift + Up arrow → Stretch the desktop window to the top and bottom of the screen.
Windows key + Tab → Open Task view.
Windows key + "+" key → Zoom in using the magnifier.
Windows key + "-" key → Zoom out using the magnifier.
Ctrl + Shift + Esc → Open Task Manager.
Alt + Tab → Switch between open apps.
Alt + Left arrow key → Go back.
Alt + Right arrow key → Go forward.
Alt + Page Up → Move up one screen.
Alt + Page down → Move down one screen.
Ctrl + Alt +Tab → View open apps
Ctrl + C → Copy selected items to clipboard.
Ctrl + X → Cut selected items.
Ctrl + V → Paste content from clipboard.
Ctrl + A → Select all content.
Ctrl + Z → Undo an action.
Ctrl + Y → Redo an action.
Ctrl + D → Delete the selected item and move it to the Recycle Bin.
Ctrl + Esc → Open the Start Menu.
Ctrl + Shift → Switch the keyboard layout.
Ctrl + Shift + Esc → Open Task Manager.
Ctrl + F4 → Close the active window.
https://www.advance-africa.com/control- ... tcuts.html
List of A to Z computer shortcut keys
In computer, a Control key is a modifier key which, when pressed in conjunction with another key, performs a certain action.
Apple control key
Apple command key on Apple computer keyboards the Ctrl key is written as "control" and is next to the option key and command key as shown in the picture to the right.
As far as the placement, the control keys are found in the same location as the Ctrl keys on an IBM computer.
Ctrl keyboard shortcuts
Ctrl is used in keyboard shortcut key such as the three finger salute or Ctrl+Alt+Del.
This key combination suggests pressing and holding down the Ctrl, Alt, and Del keyboard keys to open the Task Manager or reboot the computer.
List of Control Key Shortcuts
Ctrl+A These two keys will select all text or other objects.
Ctrl+B Bold highlighted text.
Ctrl+C Copy any selected text or another object.
Ctrl+D Bookmark an open web page or open font window in Microsoft Word.
Ctrl+E Center text.
Ctrl+F Open find window.
Ctrl+G Open Find in a browser and word processors.
Ctrl+H Open the Find and Replace in Notepad, Microsoft Word, and WordPad
Ctrl+I Italicize text.
Ctrl+J View downloads in browsers and set justify alignment in Microsoft Word.
Ctrl+K Create a hyperlink for the highlighted text in Microsoft Word and many HTML editors.
Ctrl+L Select address bar in a browser or left align text in a word processor.
Ctrl+M Indent selected text in word processors and other programs.
Ctrl+N Create a new page or document.
Ctrl+O Open a file in most programs.
Ctrl+P Open a print window to print the page you're viewing.
Ctrl+R Reload page in browser or right align text in a word processor.
Ctrl+S Save the document or file.
Ctrl+T Create a new tab in an Internet browser or adjust tabs in word processors.
Ctrl+U Underline selected text.
Ctrl+V Paste any text or another object that has been copied.
Ctrl+W Close open tab in a browser or close a document in Word.
Ctrl+X Cut selected text or another object.
Ctrl+Y These keys will redo any undo action.
Ctrl+End Moves cursor to the end of a document instead of end of the line.
Ctrl+Z Pressing these two keys will undo any action.
Ctrl+Esc Open the Windows Start Menu.
Ctrl+Tab Switch between open tabs in browsers or other tabbed programs.
Ctrl+Shift+Tab will go backwards (right to left).
List of Common Control Key Shortcuts
Ctrl+A These two keys will select all text or other objects.
Ctrl+B Bold highlighted text.
Ctrl+C Copy any selected text or another object.
Ctrl+D Bookmark an open web page or open font window in Microsoft Word.
Ctrl+E Center text.
Ctrl+F Open find window.
Ctrl+G Open Find in a browser and word processors.
Ctrl+H Open the Find and Replace in Notepad, Microsoft Word, and WordPad
Ctrl+I Italicize text.
Ctrl+J View downloads in browsers and set justify alignment in Microsoft Word.
Ctrl+K Create a hyperlink for the highlighted text in Microsoft Word and many HTML editors.
Ctrl+L Select address bar in a browser or left align text in a word processor.
Ctrl+M Indent selected text in word processors and other programs.
Ctrl+N Create a new page or document.
Ctrl+O Open a file in most programs.
Ctrl+P Open a print window to print the page you're viewing.
Ctrl+R Reload page in browser or right align text in a word processor.
Ctrl+S Save the document or file.
Ctrl+T Create a new tab in an Internet browser or adjust tabs in word processors.
Ctrl+U Underline selected text.
Ctrl+V Paste any text or another object that has been copied.
Ctrl+W Close open tab in a browser or close a document in Word.
Ctrl+X Cut selected text or another object.
Ctrl+Y These keys will redo any undo action.
Ctrl+End Moves cursor to the end of a document instead of end of the line.
Ctrl+Z Pressing these two keys will undo any action.
Ctrl+Esc Open the Windows Start Menu.
Ctrl+Tab Switch between open tabs in browsers or other tabbed programs.
Ctrl+Shift+Tab Will go backwards (right to left).
Ctrl+⇧ Shift+Z Redo
[Ctrl+[] Decrease font size
Ctrl+] Increase font size
Ctrl+= Toggle font subscript
Ctrl+⇧ Shift+= Toggle font superscript
Ctrl+End Bottom(end of document or window)
Ctrl+Home Top (start of document or window)
Ctrl+Insert Copy
Ctrl+PgDn Next tab
Ctrl+PgUp Previous tab
Ctrl+Tab ↹ Next window or tab
Ctrl+⇧ Shift+Tab ↹ Previous window or tab
Ctrl+← Previous word
Ctrl+→ Next word
Ctrl+Delete Delete next word
Ctrl+←Backspace Delete previous word
Ctrl+Alt+←Backspace Restart X11
Ctrl+Alt+↑ Rotate screen right-side up
Ctrl+Alt+↓ Rotate screen upside down
Ctrl+Alt+← Rotate screen left
Ctrl+Alt+→ Rotate screen right
Ctrl+⇧ Shift+Esc Open task manager
Ctrl+Alt+Del Reboot; Open task manager or session options
20 Common Microsoft Word Shortcut Keys
Ctrl+W → Close the active window / document.
Ctrl+Z → Undo an action.
Ctrl+Y → Redo the last action or repeat an action.
Ctrl+S → Save a document.
Ctrl+P → Print a document.
Ctrl+K → Insert a hyperlink.
Alt+Left → Arrow Go back one page.
Alt+Right → Arrow Go forward one page.
Ctrl+C → Copy selected text or graphics to the Office Clipboard.
Ctrl+V → Paste the most recent addition to the Office Clipboard.
Ctrl+Shift+A → Format all letters as capitals.
Ctrl+B → Applies or removes bold formatting.
Ctrl+I → Applies or removes italic formatting.
Ctrl+= → Apply subscript formatting (automatic spacing).
Alt, F, A → Save As.
Alt, S, T, I → Insert Table of Contents.
Alt, S, T, R → Remove Table of Contents.
Alt, W, F → Full Screen Reading – View > Document Views > Full Screen Reading.
Alt, W, R → Ruler. View > Show/Hide > Ruler.
Alt, F, X → Exit Word.
Other Common Keyboard Shortcuts → Action
Windows key → Open or close Start Menu.
Windows key + A → Open Action center.
Windows key + C → Open Cortana in listening mode.
Windows key + D → Display or hide the desktop.
Windows key + E → Open File Explorer.
Windows key + G → Open Game bar when a game is open.
Windows key + H → Open the Share charm.
Windows key + I → Open Settings.
Windows key + K → Open the Connect quick action.
Windows key + L → Lock your PC or switch accounts.
Windows key + M → Minimize all windows.
Windows key + R → Open Run dialog box.
Windows key + S → Open Search.
Windows key + U → Open Ease of Access Center.
Windows key + X → Open Quick Link menu.
Windows key + Number → Open the app pinned to the taskbar in the position indicated by the number.
Windows key + Left arrow key → Snap app windows left.
Windows key + Right arrow key → Snap app windows right.
Windows key + Up arrow key → Maximize app windows.
Windows key + Down arrow key → Minimize app windows.
Windows key + Comma → Temporarily peek at the desktop.
Windows key + Ctrl + D → Add a virtual desktop.
Windows key + Ctrl + Left or Right arrow → Switch between virtual desktops.
Windows key + Ctrl + F4 → Close current virtual desktop.
Windows key + Enter → Open Narrator.
Windows key + Home → Minimize all but the active desktop window (restores all windows on second stroke).
Windows key + PrtScn → Capture a screenshot and save in Screenshots folder.
Windows key + Shift + Up arrow → Stretch the desktop window to the top and bottom of the screen.
Windows key + Tab → Open Task view.
Windows key + "+" key → Zoom in using the magnifier.
Windows key + "-" key → Zoom out using the magnifier.
Ctrl + Shift + Esc → Open Task Manager.
Alt + Tab → Switch between open apps.
Alt + Left arrow key → Go back.
Alt + Right arrow key → Go forward.
Alt + Page Up → Move up one screen.
Alt + Page down → Move down one screen.
Ctrl + Alt +Tab → View open apps
Ctrl + C → Copy selected items to clipboard.
Ctrl + X → Cut selected items.
Ctrl + V → Paste content from clipboard.
Ctrl + A → Select all content.
Ctrl + Z → Undo an action.
Ctrl + Y → Redo an action.
Ctrl + D → Delete the selected item and move it to the Recycle Bin.
Ctrl + Esc → Open the Start Menu.
Ctrl + Shift → Switch the keyboard layout.
Ctrl + Shift + Esc → Open Task Manager.
Ctrl + F4 → Close the active window.
https://www.advance-africa.com/control- ... tcuts.html
My Name Is KURDISTAN And I Will Be FREE
-

Anthea - Shaswar
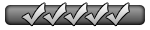
- Donator

- Posts: 30532
- Images: 1151
- Joined: Thu Oct 18, 2012 2:13 pm
- Location: Sitting in front of computer
- Highscores: 3
- Arcade winning challenges: 6
- Has thanked: 6019 times
- Been thanked: 729 times
- Nationality: Kurd by heart
3 posts
• Page 1 of 1
Return to Computer & Technology
Who is online
Registered users: Bing [Bot], Google [Bot], Majestic-12 [Bot]
















